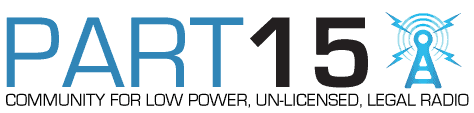This short tutorial will demonstrate how to create a station ID audio file to support station operations.
Using the free audio editing application called Audacity and four small WAV files, we’ll create an MP3 file that can be added to most playlists. Once you see how much you can do with this simple approach you’ll be able to apply these techniques to make your own station sound more professional, and more fun.
More…
Project requirements:
- Hardware Requirements
- Any PC faster than 500MHz, 128 MB RAM, Mouse & Sound Card (I’ve done this on a 233 with 80 MB RAM, but you won’t enjoy it very much).
- Speakers or Earbuds/Headphones, Microphone (type or quality not important, the voice file for this tutorial was made with the built-in microphone on an old Dell notebook)
- Software Requirements
- Audacity audio software, available for free here:
http://audacity.sourceforge.net - Several Audacity user tutorials here:
http://audacity.sourceforge.net/help/tutorials - Sound files – you need to have something to edit, so you’ll need to create or collect a few. I collected the three sound effect and music loop files I’m using here from free sound web sites, and I created the voice file by speaking into the built-in microphone in the case of my Dell notebook. I used Windows sound recorder to record the file, but you can record in Audacity, too. You can record all kinds of interesting backgrounds and effects, but that’s a tutorial in itself!
- Other Requirements
- A quiet place to work and a bit of time.

Why Audacity?
Audacity offers the capibility to edit sound files in a non-linear fashion. This makes editing easier, faster and more professional. Free is nice, too.
What is step 1?
After you’ve downloaded and installed Audacity and after you’ve read the tutorials and familiarized yourself with the concepts and terms used in sound editing, the first step is to make a few notes on a piece of scratch paper or in a text file about what you want to do. This is called storyboarding. The storyboard for the file in this tutorial looked like this:
Create station ID with sound effects and background music
– download some FX and some music
– record voice track
– edit voice track for best sound
– check FX for clean-up
– lay down FX & Voice
– edit music loop for full background
– double check relative volume levels and effects
– export as single file
Taken in order:
Download FX and Music
Everybody’s got their favorite sites for this, and these sites go up and down constantly. Check our Megalinks section for some recent finds. Wherever you go, try to get a variety and rememeber that Audacity can import several types of sound files. You are not limited to WAV or MP3.
Record Voice Track
Audacity gives you so many tools to punch up a voice track that it almost doesn’t matter what you record with. The better the better of course, but don’t let lack of access to a top quality microphone and FX board hold you back – lay it down, work it up. Collect as many takes as you can stand to make with whatever recording approach you use. I recorded five takes of the voice file and I finally settled on the one I’m using here.
Edit Voice Track
Well finally, some editing! Open up Audacity and import your vioce file. Your screen will look something like the screenshot shown. I used the limiter, echo, pitch and amplify functions in the Effects menu to change up the track.
Edit FX Tracks
Next, I brought in the first effect I wanted to use, a nice little opening “ding.” It seemed a bit loud so I used the ‘Amplify’ function in the Effects menu, set to a negative number, to lower the volume until I was happy with the result. Now the fun part. Using the time shift tool, I was able to slide the file along the time line to align with an exact point in the file. I added the ending effect, removed a bit of noise from the file, time shifted the end file, and my Audacity screen shot shows the result. 
Edit Music Loop
The music loop starts as a small file that I then copied and pasted for as many loops as I needed to fill the time requirement – around 9 seconds. The final result is the bottom track on the screenshot with four tracks showing. The second track with the sound effect is the first track to play on the time line. The music track at the bottom comes in next. A few milliseconds later the voice track at the top starts. As the voice and music loop fade, the end effect (track 3) comes up and finishes the set.
Double Check Relative Levels
With all of the wav files prepared and placed, it’s now a matter of playing the files together and and making adjustments to each track until you’re satisfied.
Export Single File
One of the nice features of Audacity is the ability to take this collection of individual WAV files and export them as a single MP3 file. Just select ‘Export as MP3’ from the File menu, and you’re all done.
Here’s my file, a microscopic 38k, thanks to MP3 encoding: NewID.MP3. All for free, with only a few minute’s effort.
Reworking Existing Files
Here’s a second ID file created using exactly the same files. More aggressive effects were used, and the voice track was cut up. This one is only 28k: FastID.MP3. Recycling the same four files.
Don’t Have a Mic, or Don’t Want to Use Your Voice?
There are free alternatives. Several applications will read text files with a PC Voice. Here’s an example, 34 kb in size: PCVoices.MP3